ON THIS WIKI
Portal Modifier
| Portal Modifier | |
|---|---|

| |
|
| |
| Name | Portal Modifier |
| Source Mod | EnhancedPortals 2 |
| ID Name | Unknown |
| Type | Block |
| Stackable | Yes (64) |
| Solid | Yes |
| Transparent | No |
| Affected by Gravity | No |
| Emits Light | No |
| Flammable | No |
| Required Tool | Unknown |
The Portal Modifier is the most important block in the EnhancedPortals 2 mod. By replacing a block in your vanilla portal with the portal modifier, you can enhance the abilities of a portal and link them through a sequence made up out of the images of several vanilla items, similar to a phone number. When placed against a block, the modifier will point in the opposite direction similar to a vanilla piston. This purple side of the modifier which resembles a portal has to point inward when it's part of your portal. This means that this side has to be touching the portal itself. The block can be rotated by crouching and right-clicking it, it will cycle through rotations rather than being pointed in a specific direction.
The modifier can hold five portal upgrades each of which adds a specific ability to the portal. These abilities range from removing particle effects to changing the materials the portal can be made out of. A modifier will also allow you to set a "network" for your portal which identifies it, as well as change the thickness and block the actual portal is made of. Any block can be selected as material for the portal, as long as it can be placed in the world.
Contents
GUI[edit]
At the top of the interface, the Portal modifier has five slots to store upgrades. Upgrades can't be placed in these slots, they only display the applied upgrades. To apply an upgrade, the player must right-click the block with the upgrade. To remove an upgrade, it has to be left-clicked in the interface, the upgrade will be ejected from the block once the interface closes.
In the right corner of the interface, the modification slots allow you to modify the portal itself. The first slot lets you select a thickness for the portal, which is set to one by default, which is the thickness of a vanilla portal. The thickest setting is a full block, identified by the number four. The second slot allows you to select the material for the portal, by left-clicking it with any type of block. Right-clicking the slot will reset it to the default portal material.
Under upgrades and modifications, the network is displayed. This is a sequence of vanilla item images that form a sort of address, like a phone number. Left-clicking the network slots will open up an interface where you can set or modify the network. Two portals have to have the same network to be linked to each other. If multiple portals use the same network, they will cycle through the destinations. The Basic Dial Device or Dial Device can be used in conjunction with a Dialling Upgrade to allow a portal to connect to different networks, for preset periods of time, which defaults to 38 seconds. When a Dialling Upgrade is in place, the portal will not allow you to set the network manually.
On the right, next to the interface, the redstone behavior of the portal can be selected. By default it will be set to Redstone Control, which requires a constant redstone signal to keep the portal active. This is similar to the redstone control in Thermal Expansion machines. If the portal is upgraded with a Dialling Upgrade, the redstone behavior options will be disabled, as a dialing device will be expected to active the portal.
Upgrades[edit]
Network Selection[edit]
At the top of the network selection interface, 27 glyphs/images of vanilla items are displayed. These can be used to form a network identifier. The network can contain the same glyph multiple times and not all slots have to be filled up. The Random button can be used to select a network at random, but will rarely produce an identifier that fills up all of the slots. Glyphs can be removed from the identifier by right-clicking them.
Once a network has been set, the player must press the Accept button to store the identifier in the Portal Modifier. Pressing cancel will undo the changes and revert the network back to the one which was set previously.
Recipe[edit]
| |||||||||||||
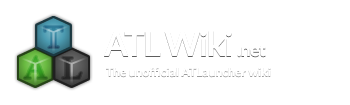
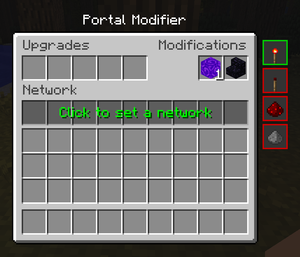
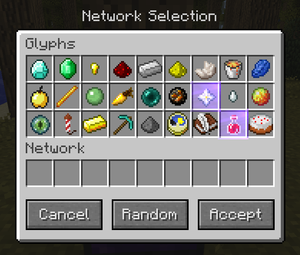
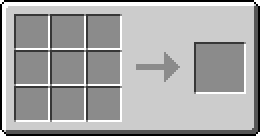

 Discussion
Discussion

