ON THIS WIKI
Tutorial:Increasing game performance
Disclaimer[edit]
Increasing performance in Minecraft can be very simple but quickly becomes extremely complicated when many mods are incorporated. When using this guide, do not do something until you are fully aware of the potential consequences. Tips in this guide vary in effectiveness depending primarily on what modpack you use and the ability of your computer to run it. If used correctly, this guide can help you greatly increase your fps and lower or remove lag entirely.
You can monitor fps and Memory (RAM) Usage in Minecraft by pressing the F3 key while playing the game. fps is found at the top-left of the screen on the second line of text. Memory usage is found at the top-right of the screen in the form of a percentage amount representing the current memory usage.
Performance Tips[edit]
Graphics Settings[edit]
- Render Distance – Render distance is how far the game will attempt to load the world around the player. This can greatly affect performance if the value is set too high. Experiment with lowering the render distance to see if performance improves.
- Max Framerate – Creates a hard cap on the game's fps based on the value chosen. Choose the highest possible value unless you are concerned with battery life.
- Graphics – When set to Fancy the game will render unimportant (but pretty) things such as transparent leaves, which ultimately do not affect gameplay greatly. Setting this to Fast is guaranteed to increase fps under normal conditions.
- Smooth Lighting – This setting controls how much work your computer does to render realistic light and shadows. Set it to “off” for the best performance or “minimum” if you don’t want to disable smooth lighting completely but still want better performance.
- Particles – Renders things like nether portal particles. Experiment with lowering the setting to see if there is a performance improvement.
- Clouds – May increase performance when set to OFF.
- Use VSync – When enabled, the game attempts to sync up frames per second with your screen's refresh rate (usually 60Hz / 60 fps). Disabling this setting will most likely increase your fps, but you may experience screen tearing.
- Use VBOs – Put simply, this setting optimizes how the game is rendered by streamlining the process of drawing lines on the screen. Enabling this is recommended, but could potentially decrease fps in certain scenarios.
Advanced Tips[edit]
- Updating Java - Newer versions of the Minecraft Launcher come with a custom version of Java already packaged with the game. Regardless, installing the latest version of Java can affect performance greatly.
- Installing OptiFine - OptiFine is a mod that optimizes Minecraft and can potentially double your frame rate. It is made for vanilla Minecraft, so it may not affect performance in an FTB modpack nearly as much and could potentially not be compatible at all. Another mod that works well with OptiFine and may improve performance further is BetterFps (in addition to FastCraft, if you are playing Minecraft 1.7.10)).
- Using Fewer Mods - Each mod installed has a seperate performance impact on the game. This will vary between mods, but performance will ultimately be worse with many mods installed at once. Choosing a modpack with fewer mods can increase performance, or you can disable mods if you're installing mods by hand. Disabling mods on official modpacks is not recommended because it causes problems when trying to play multiplayer.
- Allocating More RAM - In Minecraft, RAM is a necessity. More RAM can be allocated if you have some to spare, but using too much (or too little) will cause problems. If your computer has 8 GB of RAM and you do not use a shaderpack or any HD resource packs, 4–5 GB (4000–5000 MB) is a good value. If you have 16 GB of RAM or higher, and/or you use a shaderpack or a HD resource pack, you should allocate 6–8 GB (6000–8000 MB). Vanilla Minecraft (without a shaderpack, any mods, or any HD resource packs) can handle much less RAM, and as such, 1–2 GB (1000–2000 MB) is sufficient, although again, you should allocate more if you use a HD resource pack or a pack. The FoamFix mod is recommended for any modpack, as it greatly reduces the RAM usage of Minecraft.
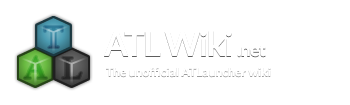

 Discussion
Discussion

